The Inventory Window
Access the Inventory Window by pressing CTR+I on your keyboard or by clicking Me | Inventory from the top menu bar. You can also click on the Inventory Button on the toolbar.
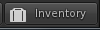
The first item at the top of your inventory is a count of the number of items you have. The higher this number gets the more your performance may be impacted. Directly below this is the inventory search bar. Type simple queries here to search through your available inventory.
Under search is the main part of your inventory and is divided into two tabs, My Inventory and Recent. On the My Inventory tab you have two primary containers, My Inventory and Library. The library is a set of default items given to each user for free from Linden Lab.
We will focus our discussion on My Inventory. Your inventory is divided up into a number of different folders. Some folders come standard when you create your account. These are called system folders and can be identified by the small picture on top of the folder icon. Clothing, Gestures, Objects and My Outfits are all examples of system folders. You can create new folders to organize your inventory. We will call these personal folders and discuss them more in a future post.
Under the main list of inventory is a set of buttons. These let you add new items, new folder and manage your inventory. Your Received items container is next. This is where items purchased from the web marketplace are displayed. You can access the market by clicking the Shop button near the bottom of your inventory window.
Inventory Options
The options button at the bottom of the inventory window is filled with useful tools. The button looks like a small cog with a down arrow next to it. Clicking the options button displays this small menu.
New Inventory Window: This opens a second window and is one of the key tools we will use when it comes time to manage our inventory.
Sort by Name: This will list items in a folder in alphabetic order as opposed to showing the newest items first.
Sort by Most Recent: Places your newest items at the top of the folder sort order.
Sort Folders Always by Name: Places the folders in alphabetic order.
Sort System Folders to Top: This places the system folders at the top of your inventory list with personal folders displayed below.
Show/Reset Filters: Filters let you control what is displayed in the inventory window. Filters, along with the ability to open a new inventory window, will form the basis for all inventory organization we discuss.
Close All Folders: Collapses all open folders and cleans up your view of your inventory. Many third party viewers have implemented better collapse controls than what is found in the default viewer.
Empty Lost and Found: If you forget items in world, or someone returns something to you, it will end up in your lost and found folder. Be cautious using this option as you could delete something by accident. Always manually check your lost and found folder for no copy items first.
Share: This option allows you to share transferable items with other avatars. Keep in mind, that if your object is no copy and you transfer it you will no longer have it in your inventory.
Find Original: Super useful tool when you are trying to adapt parts of your avatar, allows you to quickly find the original source for things you are wearing which gives you easy access to things like HUDs.
Find All Links: Searches your inventory for links to items with the same name as the currently selected item.
Find Original: Super useful tool when you are trying to adapt parts of your avatar, allows you to quickly find the original source for things you are wearing which gives you easy access to things like HUDs.
Find All Links: Searches your inventory for links to items with the same name as the currently selected item.
Empty Trash: Sometimes you just end up with a lot of garbage around, and it needs to be taken out. As with the empty lost and found, it is always a good idea to look over the trash to make sure you have not deleted something that has the No Copy permission by mistake.
In part two I will cover some of the remaining detail in the inventory window, and some additional terminology that is related to the overall discussions on this blog.


No comments:
Post a Comment